Sunday, December 13, 2009
Skype
There are some disadvantages to using Skype. By allowing the other person to see you, each person loses a sense of privacy that normal telephone calls include.
Also if your computer does not have a webcam or speakers, then you are not able to communicate with Skype. Another disadvantage is that it is bothersome to the people who are around you. They can both see and hear your conversation which can become irritating.
Even though there are some disadvantages, there are many more advantages of using Skype. Overall Skype is a great communication tool and can be very helpful when communicating with people from other parts of the world.
Wednesday, December 9, 2009
Assistive Technology-Narrator
To open Narrator you go to Control Panel, Ease of Acces, Ease of Access Center. Once you are there you will see a screen like the one below.

Once you have opened that you will then click Start Narrator. You then will see the box titled Microsoft Narrator.
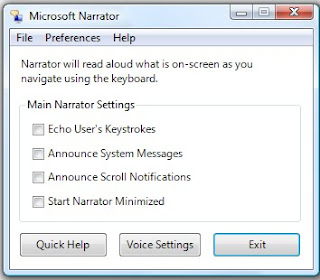
You may edit settings from this box. You can have it Echo User's keystokes, Announce System Messages, Announce Scroll Notifications, and Start Narrator Minimized. You may also change the Voice settings. You could choose different people's voices. You can also edit the speed, volume, and pitch of the sound.
Narrator would be effective to use for students with visual disabilities. If you wanted them to read something on the computer then you could have them use narrator and it could read it to them. Also if they were typing something on the computer they could use narrator in order to hear certain error messages that may occur while using the computer.